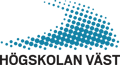Tillgänglighetsanpassning av dokument
För att ett dokument ska kunna läsas av alla, oavsett förutsättningar, så behöver du tillgänglighetsanpassa ditt dokument. Men vad innebär det? Biblioteket visar dig!
Innan du börjar skapa ett dokument, fundera på om du kan tillgängliggöra den här informationen via en webbsida istället. De största problemen med pdfer jämfört med webbsidor är:
- De ändrar inte storlek för att anpassa sig efter skärmen (ej responsiva).
- Man kan inte mäta användningen av hur innehållet i pdfen läses och används (så som man kan mäta webbstatistik).
- De är svårare att navigera och orientera sig i en pdf än på en webbsida. Användaren hamnar t.ex. i ett dokument istället för att vara kvar på webbplatsen (vilket är informationens kontext). Det finns även de användare som inte har programvara för att läsa pdf-dokument alls.
- En webbsida har redan formatering och anpassning av text som passar läsaren (dels gjord av webbstandard men även att webbsidan anpassar sig efter läsarens behov och inställningar). När du istället skapar en pdf blir det du själv som skapare som måste göra informationen tillgänglig och läsbar.
- Innehåll kan vara svårare att återanvända från en pdf än en webbsida samt att så kallade ”add-in”-funktioner i webbläsaren kan inte användas, som tillexempel Google translate som automatiskt översätter texten på sidan.
När du väl bestämt dig för att skapa ett dokument så behöver du tillgänglighetsanpassa det. Detta innebär bland annat att du behöver:
- Ge så mycket information om dokumentet som möjligt
- Använda olika format för rubrik, brödtext, ingress, mm.
- Ha beskrivande bildtexter och alternativtexter på bilder, figurer, tabeller och grafik.
- Skapa länkar som är tydligt förklarande om vad de länkar till och vad länken innehåller.
- Kategorisera information på flera olika sätt, inte bara med färg.
- Använda hög kontrast mellan text och bakgrund.
- Vara noggrann med hur du skapar tabeller.
Så här kan du använda dig utav tillgänglighetsanpassningsverktyg i programvarorna;
Dokumentinformation
När du skapar ditt dokument, försök att ge så mycket information om dokumentet som möjligt. Ställ in dokumentspråk, definiera läsordningen, ange dokumenttitel, författare samt vilket datum dokumentet skapades och senast uppdaterades.
I längre dokument, gör en innehållsförteckning. Denna ska gärna gå att använda som bokmärken i dokumentet.
När du sparar dokumentet ska du skapa ett beskrivande filnamn. Döp filen tillexempel inte bara till ett datum "20210112.pdf" utan lägg även till vad det är för ett dokument, så som "dagordning högskolestyrelsen 2021-01-12.pdf".
Formatering på text
I de flesta textredigeringsprogram finns olika formateringar för t.ex. brödtext, rubriker, m.m. som du kan använda dig utav. När du formaterar texten så kan program för textuppläsning förstå vilken typ av text just den här meningen är och läser då upp texten som t.ex. en rubrik och inte som en del av en mening. OBS! kom ihåg att använda rubrikerna i rätt ordning, alltså först Rubrik 1, sen Rubrik 2, osv.
Viktigt är även att ha en titel på sidan.
Bilder
Alla bilder i dokumentet ska ha bildtext där det framgår vad bilden föreställer samt en alternativtext, även kallad alt-text, (där det framgår vad bilden föreställer om man svävar med muspekaren över bilden).
Om bilden är dekorativ, tillexempel en ram runt ett diplom så räcker det med alt-text som säger att det är en dekorativ bild.
Länkar
Alla länkar i ditt dokument bör synas tydligt samt vara förklarande om vart besökaren kommer om länken klickas på.
I de två exemplen nedan syns tydlig skillnad på en bra respektive dålig länk. Den dåliga länken har bara markerat ett enskilt ord, vilket gör att den syns dåligt och läsaren får inte reda på vart besökaren hamnar om hon klickar på länken.
Exempel på en dålig länk:
Om du vil läsa mer om tillgängliga dokument, klicka här.
Exempel på en bra länk:
Du kan läsa mer om tillgängliga dokument på FUNKAs webbplats.
Kategorisering av data
Kategorisera information på flera sätt, inte bara med färg. Tillexempel i en tabell så kan du använda dig utav både fetstilad text och bakgrundsfärg för att visa vad som är rubrik. Om du bara använder färg så kan den som är färgblind kanske inte skilja på färgerna. Ett annat exempel kan vara att använda sig utav lite mellanrum mellan tårtbitarna i ett cirkeldiagram så att man ser de olika delarna var för sig.
Kontrast
Det ska vara stor skillnad på bakgrundsfärg och text, annars kan det bli svårt att se, speciellt om man har en synnedsättning. Detta kallas att ha hög kontrast. Om du har svart text, använd en ljus bakgrundsfärg. Om du använder vit text, ha en mörk bakgrundsfärg. Använd helst inte text ovanpå ett foto eller ett mönster då det kan bli svårt att urskilja texten t.ex. för en person med viss synnedsättning.
Tabeller
I tabeller ska du helst inte använda dig utav delade celler, sammanfogade celler eller kapslade tabeller. När man läser med hjälp av en skärmläsare så håller programmet reda på platsen i en tabell genom att räkna celler. Om en tabell använder någon av ovan nämnda funktioner så tappar skärmläsaren räkningen.
Om ingen data finns till en del av tabellen, lämna aldrig den cellen tom utan skriv istället "0", "tom", eller liknande. Tomma celler i en tabell kan göra att den som använder en skärmläsare tror att det inte finns någon mer data att ta del av.
Tillgänglighetstips till texthanteringsprogram
Word
Välj standardspråk för dokumentet. Detta gör du under fliken Verktyg, välj sedan funktionen Språk.
När du sparar ett Word-dokument som pdf, kom ihåg att kryssa i rutan ”Visa taggar för dokumentstruktur” för att få med de rubriker, m.m. som du gjort. Du hittar denna ruta under knappen "Alternativ / Options"
- Så här lägger du till alternativtexter i på olika typer av bildelement i Word (grafik, foto, tabeller, mm).
- Gör dina Word-dokument tillgängliga för personer med funktionsnedsättningar.
- Använd tillgänglighetskontrollen i Word.
Acrobat
I säkerhetsinställningar i Acrobat kan du tillåta kopiering av dokumentet. Om du ändå vill låsa det, kryssa i att göra det tillgängligt för skärmläsare.
Om dokumentet inte har kodade taggar (rubriker, kapitel, avsnitt, mm) så kan du lägga till detta i efterhand i Acrobat.
Notera! Om du skapar en PDF från en färdig, tillgänglig Word-fil så följer inte alltid alla inställningar från Word med in i PDFen så du behöver alltid granska PDFen också.
- Skapa och verifiera PDF-tillgänglighet (Acrobat Pro). Det finns ett inbyggt testverktyg i Acrobat under ”Avancerat/Tillgänglighet/Fullständig kontroll”.
- Skapa tillgängliga PDF-dokument
Mer information